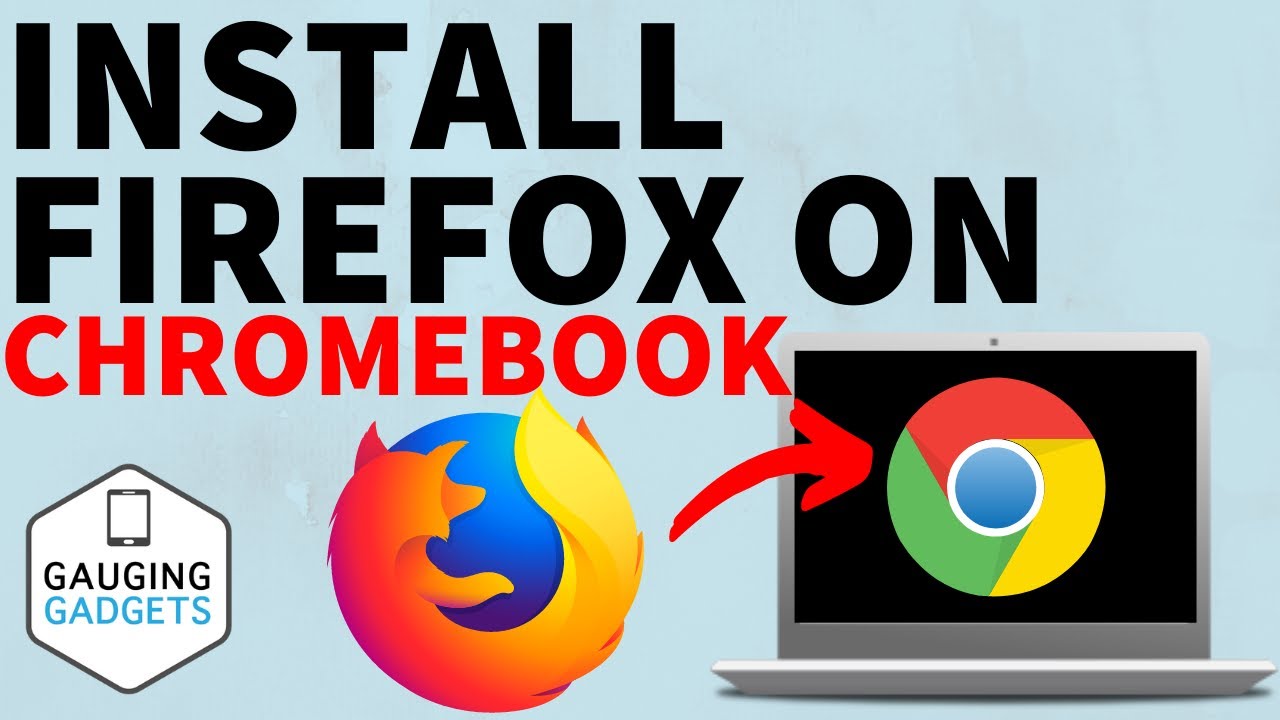Using Firefox on a Chromebook instead of Chrome can seem quite ironic! Many users gravitate towards Firefox for its strong privacy features or simply desire a change. Fortunately, installing Firefox on a Chromebook is straightforward and can be accomplished in three different ways—via the Google Play Store, Linux environment, or using Flatpak on Linux. Let’s explore these methods in detail.
Effortless Installation via Google Play Store
The most user-friendly way to install Firefox on a Chromebook is through the Google Play Store. Most Chromebooks are equipped with Android app support, allowing access to a vast library of apps and games. Here’s how you can install Firefox:
- Open the Google Play Store and search for Firefox.
- Hit the Install button to begin the installation process.
- Once installed, click Open, or launch Firefox from your app launcher.
After installation, you can adjust Firefox's window settings by clicking the little arrow in the window bar and selecting “Resizable” from the dropdown. This feature enables you to resize the window to your liking.
Choosing the Android version of Firefox comes with numerous benefits, including an intuitive interface, private browsing mode, and extensive support for extensions, making it a solid choice for users.
Installing Firefox Using Linux on Chromebook
If your Chromebook is relatively modern, you can set up a Linux development environment to install Linux applications, including Firefox. First, ensure that Linux is enabled on your Chromebook, then follow these steps:
- Launch the Terminal app and execute the command:
sudo apt update && sudo apt upgrade. - Add Mozilla’s signing key with the command:
wget -q https://packages.mozilla.org/apt/repo-signing-key.gpg -O- | sudo tee /etc/apt/keyrings/packages.mozilla.org.asc > /dev/null. - Add the Mozilla APT repository to your sources list:
echo "deb [signed-by=/etc/apt/keyrings/packages.mozilla.org.asc] https://packages.mozilla.org/apt mozilla main" | sudo tee -a /etc/apt/sources.list.d/mozilla.list > /dev/null. - Finally, install Firefox using:
sudo apt update && sudo apt install firefox.
After installation, the Firefox app should be visible in the Linux apps folder in your ChromeOS launcher, allowing you to enjoy the desktop version of Firefox.
Utilizing Flatpak to Install Firefox
Flatpak offers a universal package management solution that enhances security by running apps in a sandboxed environment. To install Firefox via Flatpak on your Chromebook, follow these steps:
- Set up Flatpak with the command:
sudo apt install flatpakthen add the Flathub repository with:flatpak --user remote-add --if-not-exists flathub https://dl.flathub.org/repo/flathub.flatpakrepo. - Execute the command:
flatpak install firefoxto install Firefox. - Follow the on-screen instructions and enter “Y” when prompted to complete the installation.
After installation, you will find the Firefox app in the Linux apps folder in your ChromeOS launcher, ready for use!
These methods simplify the process of installing Firefox on your Chromebook, enabling users to enjoy a robust browsing experience. How do you find using Firefox on your Chromebook? Share your thoughts in the comments!
Understanding Apple Music: Plans, Features, And Free Options
Unlock Exciting Rewards With Pixel Tower Defense Codes
Unlocking The Latest Codes For RH2 The Journey: Your Ultimate Guide