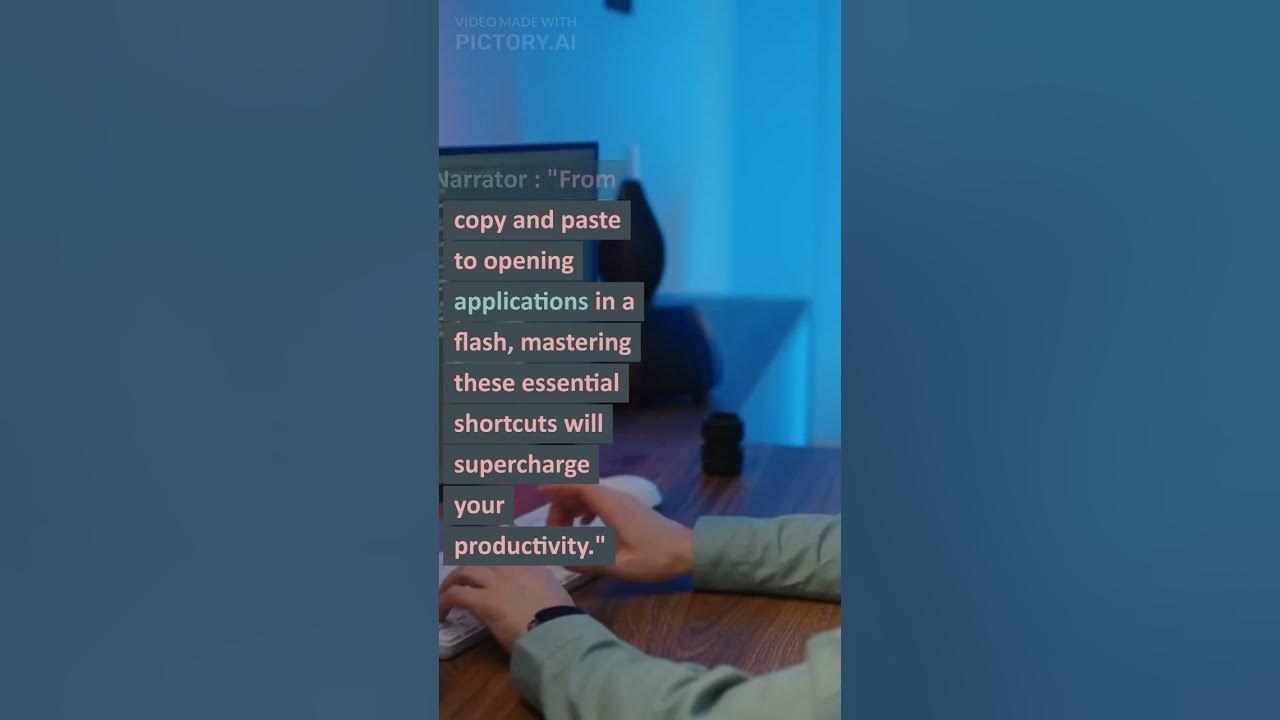Gmail is undoubtedly the most popular email service in the world, with greatly over a billion users, and I’ve been using it for more than half my lifetime. Gmail’s interface and functionalities feel right at home, welcoming for both newbies and professionals. However, I recently decided to learn some of the most common Gmail keyboard shortcuts to see how they would affect my everyday workflow, and it has helped me save tons of time. So, here are the most useful Gmail keyboard shortcuts you should be using.
Enabling Keyboard Shortcuts in Gmail
Before diving into the keyboard shortcuts, it's essential to know how to enable them in Gmail, as keyboard shortcuts are disabled by default. To activate these handy features, follow these simple steps:
- Open Gmail and click on the settings icon located at the top right corner.
- Select "See all settings" from the dropdown menu.
- Navigate to the "General" tab and scroll down to the "Keyboard shortcuts" section.
- Select the option that says "Keyboard shortcuts on" to enable it.
- Scroll down and click "Save Changes" to apply the settings.
Once you have enabled the keyboard shortcuts, you can start using them to enhance your productivity in Gmail!
Essential Gmail Keyboard Shortcuts
While Gmail offers a long list of shortcuts, not all of them are necessary for everyday use. Here’s a selection of the most useful keyboard shortcuts that can significantly improve your email management:
| Gmail Keyboard Shortcuts | Windows | Mac |
|---|---|---|
| View Gmail keyboard shortcuts | Shift + ? | Shift + ? |
| Select conversation | X | X |
| Compose | C | C |
| Delete | Shift + # | Shift + # |
| Archive email | E | E |
| Reply to an email | R | R |
| Forward email | F | F |
| Search mail | / | / |
These shortcuts can help streamline your email tasks, making it easier to navigate through your inbox and manage your messages efficiently. If you ever forget a shortcut, simply use the “Shift + ?” combination to bring up the full list.
Customizing Your Gmail Keyboard Shortcuts
For those who want to personalize their Gmail experience, customizing keyboard shortcuts is an option. To do this, you can follow these steps:
- Click on the settings icon again and go to "See all settings."
- Navigate to the "Advanced" tab.
- Select the "Enable" option for custom keyboard shortcuts.
- Click "Save Changes" to apply your new settings.
After enabling this feature, you will have access to a new "Keyboard Shortcuts" tab where you can modify the default shortcuts to better suit your preferences. Simply replace the existing shortcuts with your desired key combinations, and save the changes.
Final Thoughts on Gmail Keyboard Shortcuts
Mastering Gmail keyboard shortcuts can transform the way you manage your emails. These shortcuts not only save time but also enhance your overall productivity. With the ability to enable and customize shortcuts, you can tailor your Gmail experience to fit your needs. Whether you're a casual user or a professional, leveraging these tools will make navigating your inbox much more efficient!
Feel free to explore other Gmail features such as changing your signature or creating labels for better organization. If you have any questions or need assistance, don’t hesitate to reach out in the comments below!
Genshin Impact 5.0: Capturing Radiance And Weapon Banner Changes Explained
The Boys Season 4: Unveiling Hyperion And Her Powers
Unlocking Today's Wordle: Tips, Hints, And The Answer For July 5, 2024