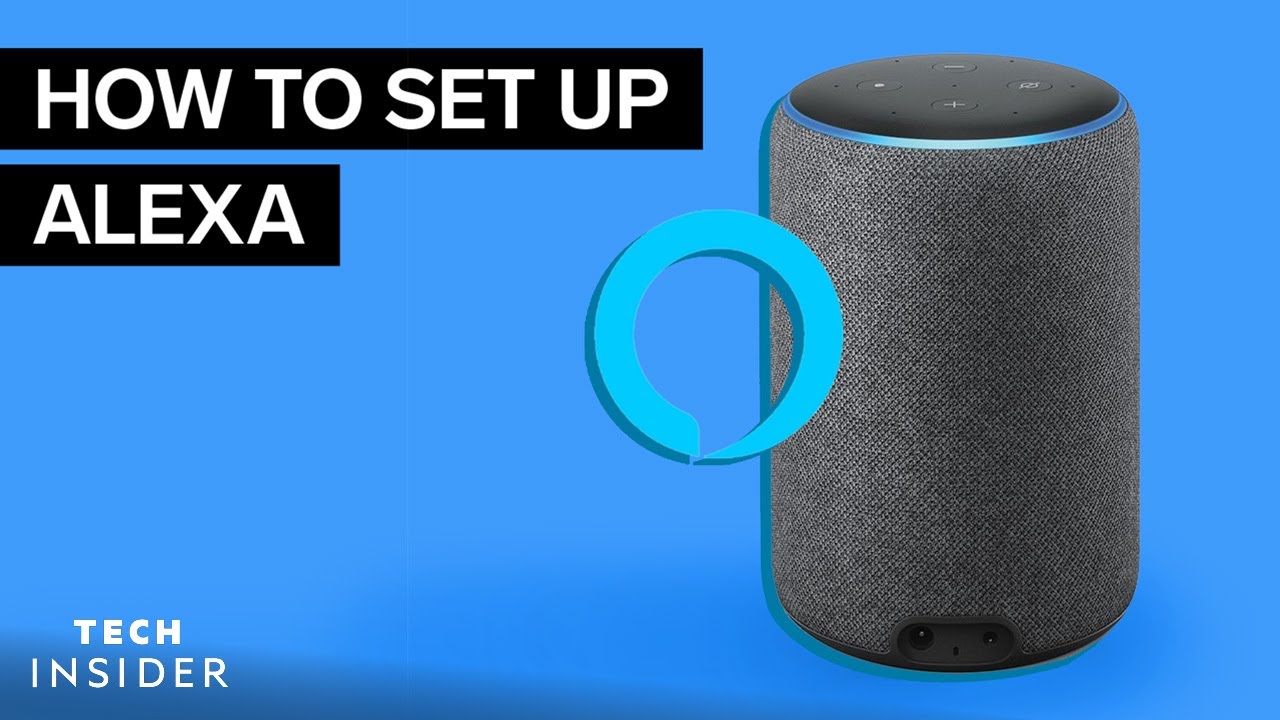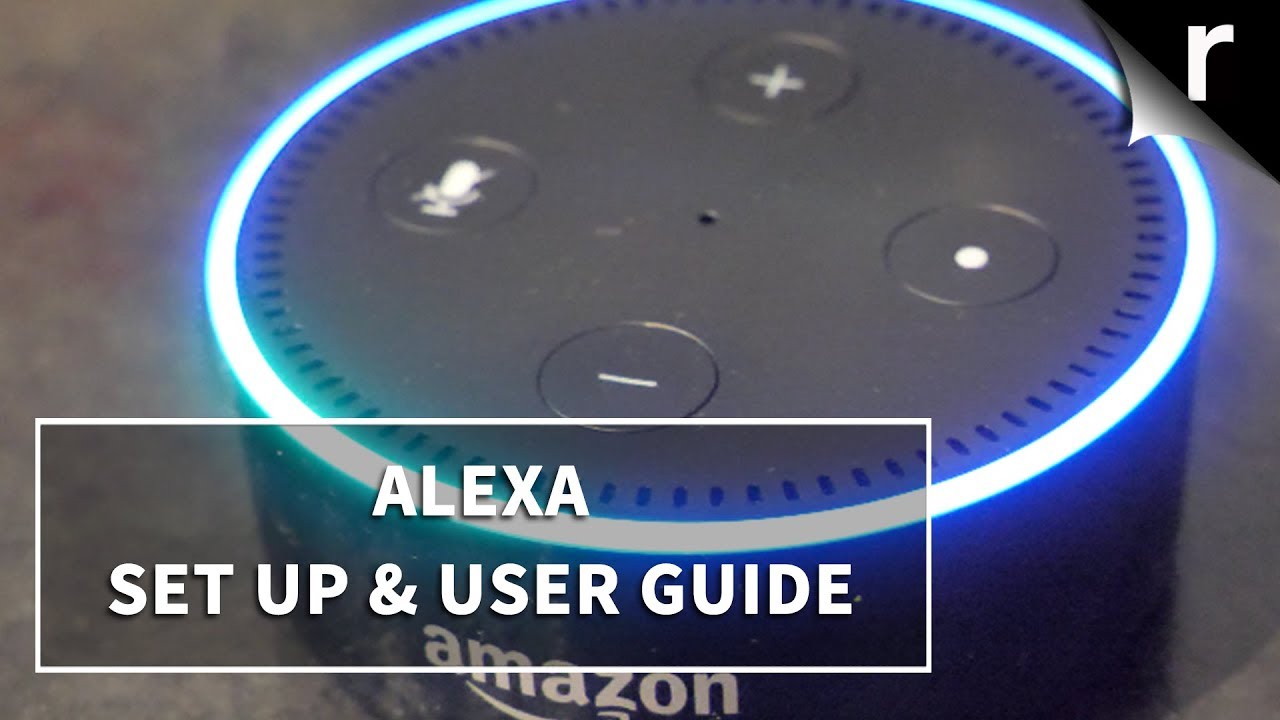While the thought of setting up a smart home is enticing, the process may seem all too overwhelming at first. To help you out, I have outlined how to set up your Alexa device in detail down below. So, without any further ado, let’s dive right into it!
The process of setting up any Amazon Alexa device is essentially the same. In this guide, I will walk you through the steps using the Amazon Echo Dot 4th Gen. Since the setup can be a bit complex, we will divide it into two sections for your ease of understanding. With that out of the way, let’s get started!
Setting Up the Amazon Alexa App
First things first, plug in your Amazon Echo device, and you will see the base emit a blue light ring. This indicates that the device is powered on and ready to be set up.
Next, you will need to download the Amazon Alexa app on your phone, whether you use Android or iOS. Once you have the app, open it and prepare for the setup process. In the meantime, long press the Action button on your Amazon Echo to enter Setup mode. The device will then emit an orange light, suggesting that it’s in Setup mode. Alexa will prompt you to follow the on-screen instructions in the app.
- Plug in your Amazon Echo device to see the blue light.
- Download and open the Amazon Alexa app on your smartphone.
- Long press the Action button to enter Setup mode, indicated by an orange light.
Once in the app, you will need to sign in using your Amazon account credentials. Select your name and its correct pronunciation, and then hit Perfect to proceed. This step ensures that Alexa recognizes you during interactions.
On the Voice ID page, you will tap on Agree & Continue to set up your voice ID, which allows for personalized interactions with Alexa. You will need to grant the app permission to record audio to complete this step.
Creating Your Voice ID
As part of the voice ID setup, you will be asked to speak a series of guided prompts. This allows Alexa to analyze your voice better and create a personalized experience. Make sure to follow the instructions carefully! One important note: when prompted at the last voice command, make sure to say, “Alexa, milk to my shopping list” instead of “add milk to my shopping list.” Using "add" can interrupt the setup process.
- Sign in to the app with your Amazon credentials.
- Set up your Voice ID by speaking guided prompts.
- Be cautious with voice commands to avoid interruptions.
Once your Voice ID is created, click CONTINUE and then tap on Set Up My Features. This will allow you to personalize your Alexa device further. Start by granting access to your contacts by selecting Yes and Allow when prompted. You can also add favorite contacts during this step or choose to do it later.
Adding Your Amazon Echo Device to the App
After setting up the app, it’s time to add your Amazon Echo device. From the Alexa Home screen, tap on the plus (+) icon at the top right corner. This will bring up a list of available options. Select Device and choose the type of device you want to add—in this case, the Amazon Echo.
Then, select the sole panel under Echo Smart Speakers. The app will prompt you to allow it to find nearby devices. Hit Continue and Allow in the confirmation window.
- Tap on the plus icon to add a device.
- Select the type of device you are adding.
- Allow the app to search for nearby devices.
Next, the app will confirm if your Echo Dot is plugged in and displaying the orange light. Confirm by tapping Yes. The app will then search for nearby devices, and once it detects your Amazon Echo, select it from the available devices list. The Echo Dot will search for Wi-Fi networks saved to Amazon, allowing you to connect to the desired network.
After connecting to Wi-Fi, the app will ask for your location. You can either select it from the options provided or skip this step. Finally, choose the room where you want to place your Echo and tap Let’s Go to complete the setup process. Once connected, your Amazon Echo Dot’s base lighting will turn blue, indicating that everything is ready to go!
With these simple steps, you can add as many smart home devices to your Alexa app as you like, creating your own smart ecosystem. As you get familiar with the process, you'll find it becomes quite straightforward!
While the Amazon Alexa app can occasionally experience glitches, causing devices to disconnect or become unresponsive, a quick reset usually resolves these issues.
If you have any further queries or need clarification on any steps, please leave a comment below, and I'll be happy to assist!
Investigation Of Telegram CEO Pavel Durov: Implications For India
Mastering The Art Of Dyeing Bundles In Minecraft
Intel Lunar Lake Vs Snapdragon X Elite: A Comprehensive Comparison